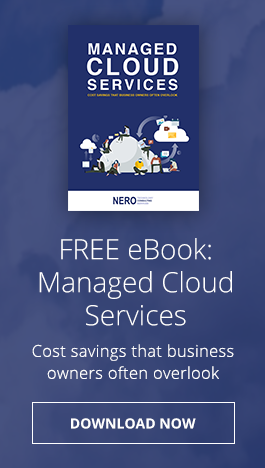IT’S YOUR LAST day at your job. There will be tears! Between the cheesy sendoff at the morning meeting and the after-work happy hour, you have to do something very important: back up all your stuff and securely clear your computer. Be smart about it with these steps.
Back It Up
Before wiping out your computer entirely, make sure to backup anything important. PDFs, photos, your resume, anything dear to your heart.
If it’s just a handful of digital files you’re copying, use a USB stick. They’re cheap, they fit right into your pocket, and the storage capacity is usually 2GB or 4GB at least. Another option for lightweight tasks is a storage service like Google Drive, Dropbox, or OneDrive. Just make sure you’re using a personal account and not one tied to your old job. If you have more than just a few gigabytes of data, an external hard drive would be better.
It must be said, but make sure whatever you’re saving is your own work, and that it doesn’t contain any confidential information that’s valuable to your company. That will get you into trouble.
You won’t have access to your company’s email server when you leave. If there are important emails or contacts you need to keep possession of, forward them to your personal email.
Check USB Slots
Did you leave a USB cable in your computer for charging your phone? Make sure to check all your USB slots. Not only for cables, but for USB sticks, peripherals, and anything belonging to you that you plugged into something belonging to The Man.
Shut Down Your Voicemail
Record a new outgoing message saying you’ve left the company, and tell callers who to bug instead. Delete all the messages from your voicemail inbox.
Shut Down Your Email
If you use a desktop email client (and not one that runs in the browser), delete everything in all of your inboxes, then log out. Logging out may involve deleting your account in the email client’s settings. NB: Before you delete any old emails, make sure it’s within your company’s policies to do so. Some jobs require communications to be saved for months or years, regardless of whether you’re still there.
Wipe Your Computer
If you don’t have admin permissions on your devices, you’ll have to clear all of your sensitive information off your machine before handing it over to IT. (We cover that in the next section.) But if you do have unfettered access to your computer, wipe that puppy clean! This will obliterate everything on your hard drive, so perform this last—after you’ve backed everything up, and when you’re ready to hand your devices in. Also, it could take a couple of hours, so plan ahead.
If you are using a Mac, you can wipe your computer by reinstalling Mac OS X. Apple has clear instructions on how to do this in its support center.
One of the best methods for Windows machine is to use DBAN. There are some good instructions on BestBuy’s website. (Yup!) Two other applications that can do this are KillDisk and DP Wipe.
You may not think securely wiping your computer clean is necessary, but you have no idea what’s going to happen to that computer after you hand it in. It could be given to another employee, but it could also be auctioned or abandoned. It’s safest to leave no trace. Plus, no one wants to see ussies of you and your dog, adorable as they may be.
Wipe Your Phone
If you are fortunate enough to get a mobile phone provided to you by the company, clear that out too. Phones are easier and faster to reset than PCs.
On an iPhone, go to the General tab in Settings. Scroll to the bottom and tap Reset. Then, tap “Erase All Content and Settings.” This will reset your phone to its factory defaults. Got an iPad? Same deal.
On an Android phone, go to the Settings tab. Within “Personal,” you’ll find “Backup and Reset.” Choose “Factory Data Reset.” (Android’s menus can vary depending on the phone, but you’re looking for the option to backup and reset.)
Don’t Have Permission to Wipe Your Devices?
If you don’t have sufficient permissions to erase all the data on your machine, your IT department will probably do it for you. But it’s still a good idea, for your own security, to log out of any active applications. Slack, HipChat, and especially your web browser.
Make sure to clear or delete all of the passwords to your various web accounts that are stored on your computer. If you’re using a modern browser like Chrome, Safari, Edge, or Firefox, the browser usually saves your passwords for web services and ties them to your Google ID, Apple iCloud Keychain, or Firefox Sync account. If you’re logged in to your browser for work, make sure to log out when you leave so no one will have access to your passwords.
If you use a particular browser only for work, or if your browser login is tied to your work ID, you can force the browser to forget all of your passwords.
In Chrome, look for the “Manage Saved Passwords” tab in the Chrome settings. This will delete all the passwords from whatever Google account you’re using at work. You should only do this if you have a unique login just for your job. If you use the same username and password for Chrome at work as you do for your Chrome at home, deleting all your passwords here will also delete them on your home computer.
On a Safari browser, go to the top left under Preferences. You will see a “Passwords” tab, where you can view and delete passwords that are saved for each specific website.
For Microsoft Edge, go to the top-right of the browser window and click the three dots. Scroll down to “Settings” and click “View Advanced Settings.” Then go into “Manage Saved Passwords,” and clear out all of the passwords.
Firefox’s password storage can be cleared in the Security settings. Here are some clear instructions.
Got a Chromebook?
Delete any downloaded files, then log out and remove your account. If you have the permissions to do so, reset the Chromebook.