Short answer, you can stop files from going to OneDrive in three easy steps:
1. Go to OneDrive settings.
2. Click the taskbar icon > click “More (three dots)” in the pop-up window.
3. Click “Pause syncing”. You can select how long to pause the process, 2 hours, 8 hours, or 24 hours.
Considering that storage on mobile devices comes at a cost and is generally not expandable, OneDrive provides users the freedom to sync documents that they want to take with them across all of their devices. However, users don’t have to sync entire OneDrive structures; instead, they can simply select which files are made available on certain devices, this might be what you are trying to achieve.
This blog will cover a few methods to stop or configure OneDrive syncing as well as some key OneDrive benefits you should be aware of.
Methods to stop OneDrive file syncing
Now to your question, “How do I stop files from going to OneDrive?”
We suggest four methods to STOP OneDrive from Syncing:
Method 1: Stop ALL files from syncing for a specific period of time.
This is especially useful if you are going to be working on files in a single device, and don’t need to have any redundancy of files in the cloud.
- Go to OneDrive settings.
- Click on its taskbar icon > click “More (three dots)” in the pop-up window.
- Click “Pause syncing”. You can select how long to pause the process, 2 hrs, 8 hrs, or 24 hours.
Method 2: Use the Task Bar to Stop/Pause and Sync Now
This is perhaps the feature that provides real-time flexibility, it is a great way to make sure you are not consuming unnecessary bandwidth and optimizing device storage.
For example, if a library of files gets moved to a different server, you need to first stop syncing in your computer before resetting the sync connection. Here’s how to do it:
- Click the OneDrive icon in the bottom Task Bar
- Select “Stop Syncing a folder”
- Select the folder you want to stop syncing
- Click “Stop Syncing”
Now, let’s say you have a poor internet bandwidth and you don’t want files to sync to OneDrive. You can’t Pause folder sync but you can Pause syncing altogether, and sync back when you have a better internet connection. To do this, you can:
- Click the OneDrive icon in the bottom Task Bar
- Select “Pause Syncing”
- When your internet connection is better: Click “Resume Syncing”
Method 3: Sign out/unlink a device
During the Covid19 pandemic, your employees were using their home devices to work, and as they go back-to-office you want to make sure to sign out and unlink their home devices so files are no longer syncing. It is also useful if you are rotating personnel, and reassigning devices to new users.
- Go to OneDrive “settings” in the above menu (in the Account tab of the pop-up window)
- Click “Unlink this PC” and then unlink the account from the PC.
Method 4: Stop and Hide OneDrive all together
This method is useful for some versions of Windows OS, in which OneDrive is built-in and can’t be uninstalled. By hiding it automatic syncing will be stopped.
- Open Microsoft OneDrive settings.
- Account tab, click “Choose folders”. In the next pop-up window, uncheck “Make all files available”.
- Settings tab, uncheck “Let me use OneDrive to fetch any of my files on this PC”
- AutoSave tab, uncheck all automatic save and update options.
- Then click “OK” to save changes.
Next, follow the steps below to hide OneDrive.
- In Windows file explorer, right-click on OneDrive and select “Properties”.
- In the pop-up OneDrive Properties window, under General tab, check “Hidden”
- Click “OK” to save and exit.
Configure OneDrive Syncing for your needs
Now, let’s say you aren’t looking to stop syncing per se but to have more control over the files that go to OneDrive. Then configuring the file on-demand might be the best option for you.
To enable this feature, users have to navigate their settings:
- Go to Microsoft OneDrive Settings
- Check Files On-demand
- "OK" to save changes
Once enabled these are the three options you’ll have:
Online-only Files: These will always be visible in File Explorer and will only download to your device when you open it, as long as you have an internet connection.
Locally available files: These are downloaded as online-only files, but you don’t need to have internet access to open the file, as it is cached locally.
Always available files: Select the files you want available in any given device even when offline.
A few OneDrive benefits you should be aware of
The main reason end-users consider Microsoft cloud is to be able to get work done from anywhere, across any devices, with full access to all important files both online and offline. To respond to this demand Microsoft Office 365 looks to boost productivity with tools like OneDrive that offers three main benefits.
Availability
When it comes to availability, by default OneDrive is always on. Users can always access content stored on OneDrive. Microsoft has been providing at least a 99.97% up-time since 2015, which means the potential downtime is limited to 25.9 seconds per day or about 0.0002% of cloud dependency per year.
Availability (up-time) is perhaps one of the most critical capabilities of any cloud-based service. After all, you are investing in the cloud to make sure you have critical files and data available at any given time.
Accessibility
This might be one of the benefits you are looking to stop: OneDrive sync client.
However, this feature enhances the storage capacity of your devices as files will be saved in the cloud and available to you in any device through the OneDrive client.
The main goal here is to allow your users to have access to data, through any device which can be extremely beneficial for remote teams and to boost productivity in general.
With that in mind, Microsoft has made OneDrive sync client available on Windows, Mac, iOS, Android, Windows Phone, and Xbox. Both online and localized versions of OneDrive (through the sync client) have extended sharing capabilities where users can share content at a folder or file level with people inside and outside the organizations.
Pro Tip for Administrators: Make sure to leverage the OneDrive Admin Center, to set various levels of sharing based on what you deem is viable for the organization. Also, make sure to enforce link expirations, so users consume content within an allowed time period.
Files on-demand syncing
Finally, to the reason why you are reading this!
The modern workforce is used to work on different devices, from wherever they are at any given time, this is precisely what cloud-based solutions like OneDrive is looking to provide. But more importantly, Microsoft understands that not everyone is going to use the tool the same way and it has provided flexibility to configure OneDrive for each end-user needs.
Users don’t have to sync entire OneDrive structures; instead, they can simply select which files are made available on certain devices, this might be what you are trying to achieve.
Bottom line…
As you can see, Microsoft OneDrive really gives you a lot of flexibility to configure the tool to work for the specific needs of your organization. Once you’ve identified the particular needs of your teams you can configure the tool to increase productivity, optimizing storage, and bandwidth.
Lastly, it is important to know that the steps provided above to stop or uninstall OneDrive from your devices does not imply that you will lose the tool since you can always continue to access the storage space by logging into your onedrive.com account from any browser.
*Disclaimer: Content provided in partnership with Casserly Consulting

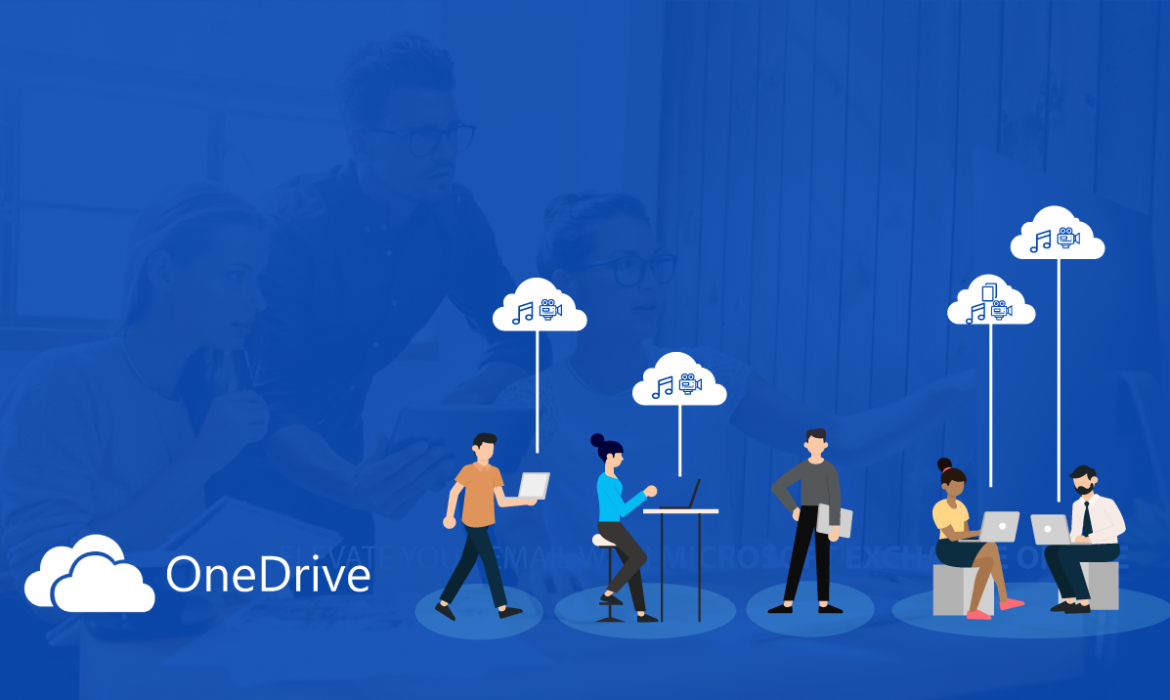
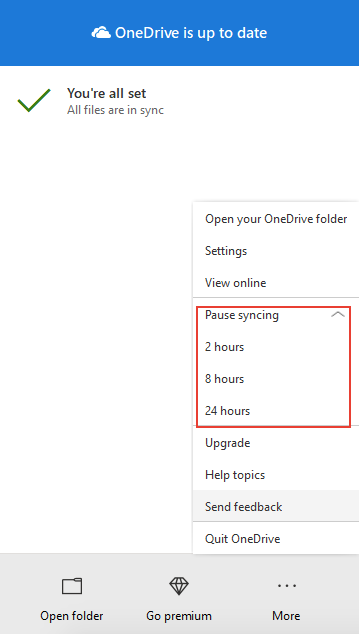
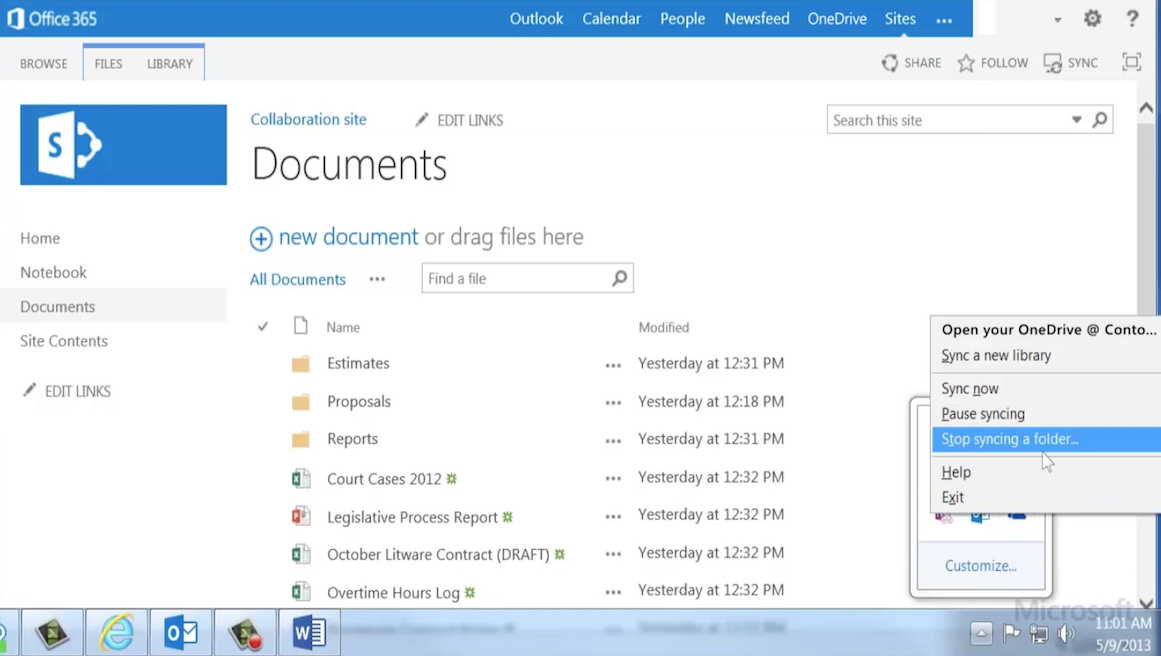
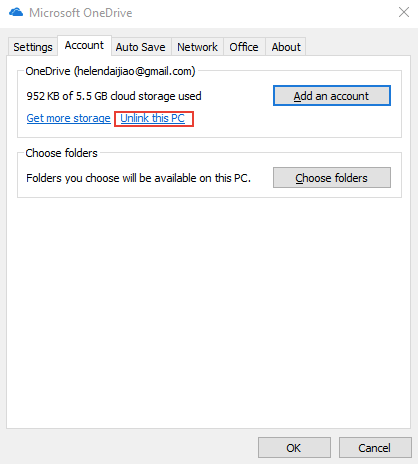
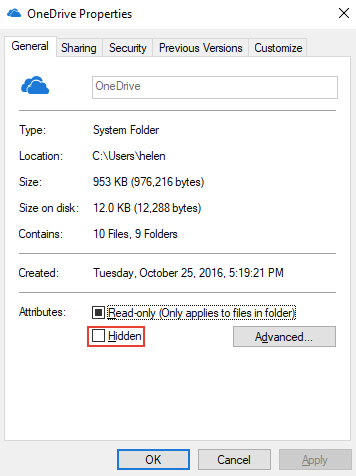
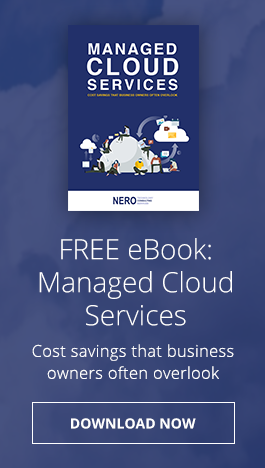
You must be logged in to post a comment.